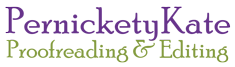If a professional editor or proofreader has worked on your writing, you may well receive the finished work with the ‘Track Changes’ feature activated. That is, all the edits are available to see in a different colour. This is really useful for two main reasons: you can see at a glance how much work your editor needed to do, and you can check that you are happy with each of the changes.

When you open the document, you may not be able to see all the edits straight away. This is because you need to change some settings at your end. (This article explains what you will see when using a Word document. However, a similar feature exists for Apple Mac Pages documents. The essential features are the same, but the terminology and screen layout will vary.)
Viewing edits using ‘Track Changes’
Open your work as a Word document. At the top of your screen, click on the Review tab. In the Tracking section, there is a drop-down menu with four options:
- Simple Markup shows a red vertical line next to any line of text that has been changed, but not the individual edits. Any margin comments also still show (more about these later).
- All Markup shows all deletions or insertions in a different colour. The default setting is for deletions to be shown crossed through, and insertions to be shown underlined (this means that even inserted/deleted spaces are visible).
- No Markup shows the text as it would appear with all edits accepted and incorporated.
- Original shows the text as it was before editing.
 Whichever view you choose, the edits are all still there, even if they are hidden. You need to decide what to do about them.
Whichever view you choose, the edits are all still there, even if they are hidden. You need to decide what to do about them.
Making decisions about edits
You have two main options when you have been sent an edited text. You can view each individual change and make a decision for each one. Or you can put complete faith in your editor and accept all the changes at once.
How to accept or reject individual edits
Begin by clicking immediately in front of the first change in the document (this might be a punctuation mark, word or phrase, showing as a coloured edit). In the Changes section are Accept and Reject buttons. You can then click Accept (tick) or Reject (cross). Further options will appear – choose the one that suits you best.
 If you accept an insertion, it will lose its colour and appear like normal text. If you accept a deletion, it will disappear.
If you accept an insertion, it will lose its colour and appear like normal text. If you accept a deletion, it will disappear.
Edits will often appear as two-part changes, ie, a deleted word and an inserted word to replace it. If you highlight both words together, you can accept or reject them in one go.
![]()
A suggestion to save some time is to only take action on the edits you want to reject. (Hopefully there won’t be very many of those – if you disagree with lots of edits, you may want to ask why you chose an editor in the first place!) Once you’ve done that, you can accept all the rest at once – see below.
How to accept all changes
One of the options when you click the ‘Accept’ button is to ‘Accept All Changes’. This does exactly what it says – all edits will be incorporated at once (ie, they will no longer show in a different colour), and your text will be the new, corrected version.
This saves a lot of time. However, if there are some edits that you disagree with, you will no longer be able to see them so easily to change them.
Margin comments
Not strictly part of ‘Track Changes’, but still a common part of the editing process. If your editor has put suggestions or questions in margin comments, you will need to read them all. These are often issues that you need to make a decision about, eg, suggested rephrasing, or a query about the plot that only you can deal with.
Click the comment to highlight the area of text it refers to.
Now, you have a number of options. Clicking in the comment itself allows you to add another note (‘Reply’). ‘Resolve’ means the comment remains but fades to a ghostly grey, so you know you have dealt with it. If you ‘right click’ in the comment, you have the option to delete it completely.

Alternatively, there is a Comments section under the Review tab. Here, you can delete individual comments. Or you can delete them all at once when you have dealt with them all.

The ‘Track Changes’ feature is immensely useful. Once you have experimented with it, you might wonder how you ever managed without it! I have also written a companion blog for new editors. Some of the information overlaps, but you might find it helpful; just click here.